
Ang WhatsApp Web ay ang computer-based na extension ng iyong WhatsApp account sa iyong smartphone. Ang sitwasyong ito ay nagbibigay ng mahusay na kaginhawaan sa mga gumagamit. Kung ikaw ay isang gumagamit ng Whatsapp, maaari mong ma-access ang Whatsapp mula sa computer o telepono upang magkaroon ng magandang karanasan. Paano gamitin ang Whatsapp web? Suriin natin sa ibaba ang impormasyon tungkol sa paggamit ng Whatsapp Web mula sa browser sa computer.
Ang Whatsapp Web ay ang web-based na extension ng application ng Whatsapp na nag-log in mula sa iyong telepono. Kung gumagamit ka ng Whatsapp mula sa parehong telepono at computer nang sabay-sabay, makikita mo ang mga mensaheng ito mula sa telepono o computer dahil ang lahat ng mga mensahe na iyong ipinadala o natanggap mula sa Whatsapp ay na-synchronize.
Paano gamitin ang Whatsapp Web?
Salamat sa Whatsapp web, na nagdadala ng application ng Whatsapp sa iyong mga computer, maaari kang tumugon sa iyong mga mensahe mula sa iyong mga computer. Hindi mo kailangang buksan ang iyong telepono upang magpadala o tumingin ng mga mensahe. Nagbibigay ito ng isang kalamangan sa mga tuntunin ng oras ng baterya.
Ang isa pang kalamangan sa Whatsapp Web ay ang oras. Maaari kang tumugon sa mga mensahe nang mas mabilis sa pamamagitan ng computer.
- Matapos buksan ang browser, maaari mong ma-access ang may kaugnayang pahina nang direkta mula sa web.whatsapp.com. Matapos buksan ang pahina, buksan ang application ng Whatsapp sa iyong telepono at ipasok ang seksyon ng Mga Setting.
- Makikita mo ang pagpipiliang Whatsapp Web / Desktop sa mga setting. I-click ito at i-scan ang barcode sa screen. Matapos i-scan ang barcode, maaari mong pamahalaan ang iyong mga mensahe sa computer.
- Maaari mong baguhin ang iyong mga setting ng Whatsapp sa pamamagitan ng serbisyong ito. Halimbawa, kung hindi mo nais na marinig ang tunog ng pag-abiso sa Whatsapp Web, magagawa mo ito mula sa interface ng Whatsapp Web.
- Hindi mo kailangang gumamit ng telepono upang harangan ang sinuman. Maaari mong tingnan ang naka-block na listahan ng mga contact sa Whatsapp Web.
- Ang iyong telepono ay dapat na konektado sa internet upang magamit ang serbisyong ito. Kung na-o-off mo ang koneksyon sa internet ng iyong telepono, hindi mo makikita ang mga mensahe sa computer.
Paggamit ng Whatsapp Web sa Tablet
- http://www.whatsapp.com/download gamitin ang address.
- Makikita mo na nakadirekta ka sa site ng Whatsapp mobile dahil sinusubukan mong i-access ang Whatsapp sa pamamagitan ng isang tablet. I-click ang icon na 3-tuldok na Chrome sa kanang sulok sa itaas. Piliin ang opsyong 'Humiling ng desktop site' mula sa menu na magbubukas.
- Sa bersyon ng desktop ng site, makikita mo ang mga pagpipilian para sa Iphone, Android, Blackberry at iba pa. I-click ang pagpipilian sa telepono ng Android upang ma-access ang link sa pag-download ng Whatsapp, i-click ang susunod na tab upang magpatuloy. Makikita mo ang teksto na 'Gusto mo bang panatilihin ang file na whatsapp.apk pa rin' ang uri ng file na ito ay maaaring makapinsala sa iyong computer
- Matapos ang artikulong ito, mai-install ang Whatsapp sa iyong tablet. Kapag nag-click ka sa pag-download ng Whatsapp.apk, sasalubungin ka ng isa pang babala na humihiling sa iyo na baguhin ang mga setting. I-click ang Mga Setting mula sa window na magbubukas.
- Kapag bumukas ang tab na mga setting, hanapin ang header na 'Hindi kilalang mga mapagkukunan' at payagan.
Upang mag-login gamit ang Whatsapp Web
- I-install ang Google Chrome o Firefox.
- Kung wala kang Whatsapp sa iyong telepono, i-download muna ang application na Whatsapp sa iyong telepono. Upang magamit ang Whatsapp mula sa tablet, dapat kang magkaroon ng isang application na Whatsapp na naka-install sa telepono.
- Bumalik sa browser na na-download mo sa iyong tablet 'https://web.whatsapp.com/’ sa tag-init
- Dadalhin ka sa pag-click sa enter sa mobile na bersyon. Mag-click sa tatlong mga tuldok sa kanang sulok sa itaas ng Chrome browser at i-tap ang pagpipiliang 'Humiling ng desktop site'.
- Matapos mag-log in sa bersyon ng desktop, makakakita ka ng isang QR code. I-scan ang code sa iyong telepono. Bubuksan ang screen ng pag-uusap. Sa pamamagitan ng pagpapadala ng isang mensahe maaari kang makatiyak na ito ay gumagana o hindi.
Paano Gumagana ang Whatsapp Web Kapag Malayo?
Maaaring magamit ang serbisyo sa Whatsapp kapag wala ang telepono. Matapos i-scan ang QR code sa camera ng telepono, maaaring magamit ang application na Whatsapp Web. I-click ang Keep Signed In box bago i-scan ang QR code sa web.Whatsapp.com. Kung na-click mo ang kahon na ito, ang serbisyo sa Whatsapp Web ay mananatiling bukas sa lahat ng oras. Ang mga mensahe sa Whatsapp ay maaaring mabasa sa computer kahit na ang telepono ay malayo, at ang mga mensahe ay maaaring maipadala sa mga tao sa listahan ng kaibigan.
Paano gamitin ang Whatsapp Web mula sa computer?
Para sa iphone;
- Mula sa computer https://web.whatsapp.com/ address
- Ipasok ang Whatsapp mula sa telepono, mag-click sa seksyon ng mga setting.
- Mula sa bubukas na screen, ipasok ang seksyon ng Whatsapp Web / Desktop.
- Basahin ang QR code sa site na iyong ipinasok sa computer sa screen na bubukas sa telepono.
Para sa Android;
- Mula sa computer https://web.whatsapp.com/ address
- SohbetI-click ang icon ng tatlong mga tuldok sa kanang ibabang sulok mula sa s screen.
- Mag-click sa Whatsapp Web mula sa loob ng mga pagpipilian.
- Basahin ang QR code sa site na iyong ipinasok sa computer sa screen na bubukas sa telepono.
Upang mag-log out sa Whatsapp Web
Mayroong 2 magkakaibang pamamaraan para sa exit. Ang isa ay pag-log out sa telepono, ang isa pa ay pag-log out sa computer. Ang Whatsapp ay bukas sa screen ng computer sohbet Mag-click sa icon na 3-tuldok na matatagpuan sa kanang sulok sa itaas ng seksyon. Pagkatapos nito, magkakaroon ng mga pagpipilian nang sunud-sunod. I-click ang pagpipiliang 'Exit' sa ilalim ng mga lilitaw na pagpipilian.
Upang mag-log out sa telepono, mag-click sa Whatsapp Web mula sa mga setting tulad ng pag-login sa Whatsapp Web. Sa seksyon kung saan ipinakita ang mga naka-log na aparato, magkakaroon ng isang pindutan na 'lumabas lahat ng mga aparato'. Kapag pinindot mo ang pindutang ito, matagumpay kang makakalabas.

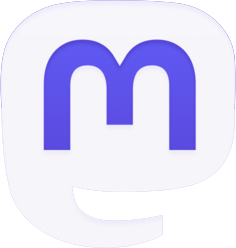
Maging una sa komento